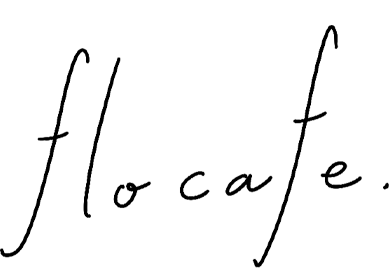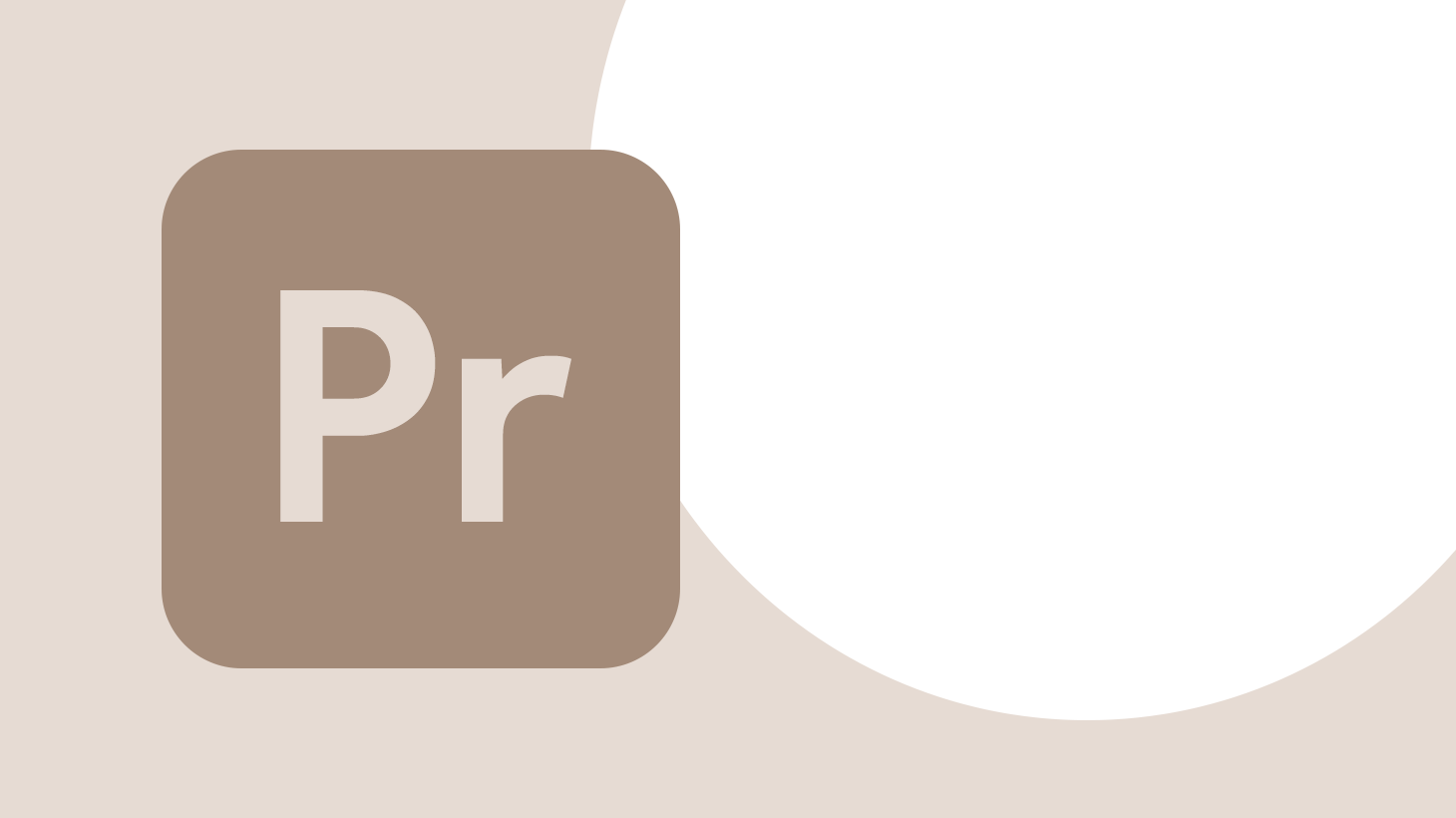Photoshopで簡単にできることも、Premiereだと少し手間がかかることもあります。Premiereで正円を描く方法と、さらに正円でくり抜く(マスク・トリミング)をする方法をメモします。
手順の簡単なメモ
1)トラックの配置
上のトラック・・・カラーマット
下のトラック・・・動画(マスクされるもの)
2)カラーマット→「エフェクト」の「円」を適用
3)「エフェクトコントロール」の「半径」でサイズ調整
4)動画→「エフェクト」の「トラックマットキー」を適用
5)「エフェクトコントロール」の「マット」でカラーマットのトラックを指定
正円を描く
シーケンスを作成し、使う動画を読み込みます。
カラーマットも準備します。カラーマットの大きさは画面サイズのまま、色もなんでもOKです。

上のトラック・・・カラーマット
下のトラック・・・動画
となるように配置します。マスクされる方が下ですね。

「エフェクト」から「円」を検索し、カラーマットにドラッグ&ドロップします。

カラーマットが円になりました。見えづらいですが真ん中の白いやつです。
これだと少し小さいと思うので、サイズを変更します。

カラーマットを選択した状態で、「エフェクトコントロール」内に「円」の項目が追加されているはずなので、その中の「半径」の値を変更して好きな大きさにします。

マスクをする方法
次はビデオを円でマスクする方法です。
クロップでも円でマスクすることはできますが、クロップのデフォルトは楕円です。正円に調整するのは手間なので、先ほどの正円にしたカラーマットからマスクします。
「エフェクト」から「トラックマットキー」を検索し、ビデオにドラッグ&ドロップします。検索するときは引っかかりそうな単語だけでもOKです。

ビデオを選択した状態で「エフェクトコントロール」内に「トラックマットキー」の項目が追加されているはずです。その中の「マット」の値をカラーマットのトラックに指定します。
今回の場合はビデオ1(トラック1)にビデオ、ビデオ2(トラック2)にカラーマットがあるので「ビデオ2」を選択します。

これで正円を作る&マスクは完成です。