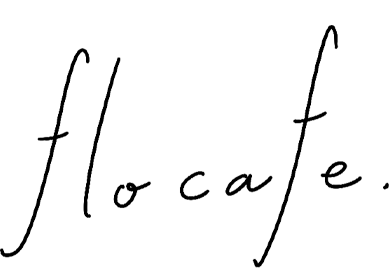Premiere Proでの動画制作の基本、第5回めはBGM入れについてです。音の入れ方さえわかれば、BGMでもSE(効果音)でも入れ方は同じです。さっそくいきましょう!
音楽ファイルを読み込む
動画ファイルのときと同様、プロジェクトパネルに音楽ファイルをドロップして読み込みます。読み込んだファイルはタイムラインの下側の音用のトラックにドロップしましょう。

BGMを好きな長さにカットします。
BGMの下のトラックに、動画の音声が入ってしまっているので、必要がなければこちらは削除しましょう。

通常は動画と音声はリンクされているので、動画を選択&右クリックして「リンク解除」をしてから音声ファイルを削除します。

BGMの音量編集
BGMや音声を再生しているときに、右のバーの振れ幅が0を超えてしまうと「音割れ」状態になってしまいます。最低限、音割れをさせないことに気をつけつつ、好きな音量に調節します。

音量の調節のしかた
BGMのトラックをダブルクリックすると、トラックが拡大して詳細な編集画面が表示されます。中央の黒い線全体を動かすと全体の音量が調整できます。
途中で音量を上げ下げするには、ペンツールを選択し2点打ち、選択ツールで点の位置を上げ下げすると変更できます。
下の例の場合はフェードアウトするようになっています。

音量調節のやり方は他にもあるのですが、これが最も簡単かなと思っています。
SE(効果音)や、動画の音声も同様に編集可能です。
BGMやSE(効果音)素材について
YouTubeオーディオライブラリのように無料で配布されているものもあれば、Artlistのように企業でよく使われているような品質のいい有料のものもあります。どちらを利用するにしても、著作権表示や使用のルールを確認し、ルールを守って利用しましょう。
無料のBGM・SEサイト
YouTubeオーディオライブラリ・・・YouTube内での使用に限る。
Jamendo Music・・・個人利用に限る。一部有料。
効果音ラボ
https://soundeffect-lab.info/
効果音辞典
https://sounddictionary.info/
まとめ
Premiere ProでのBGMの入れ方について説明しました。最後は書き出しについてです。