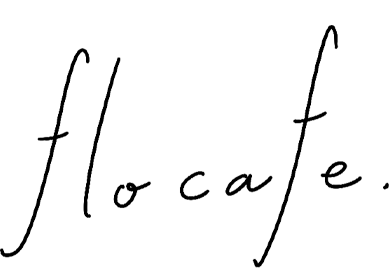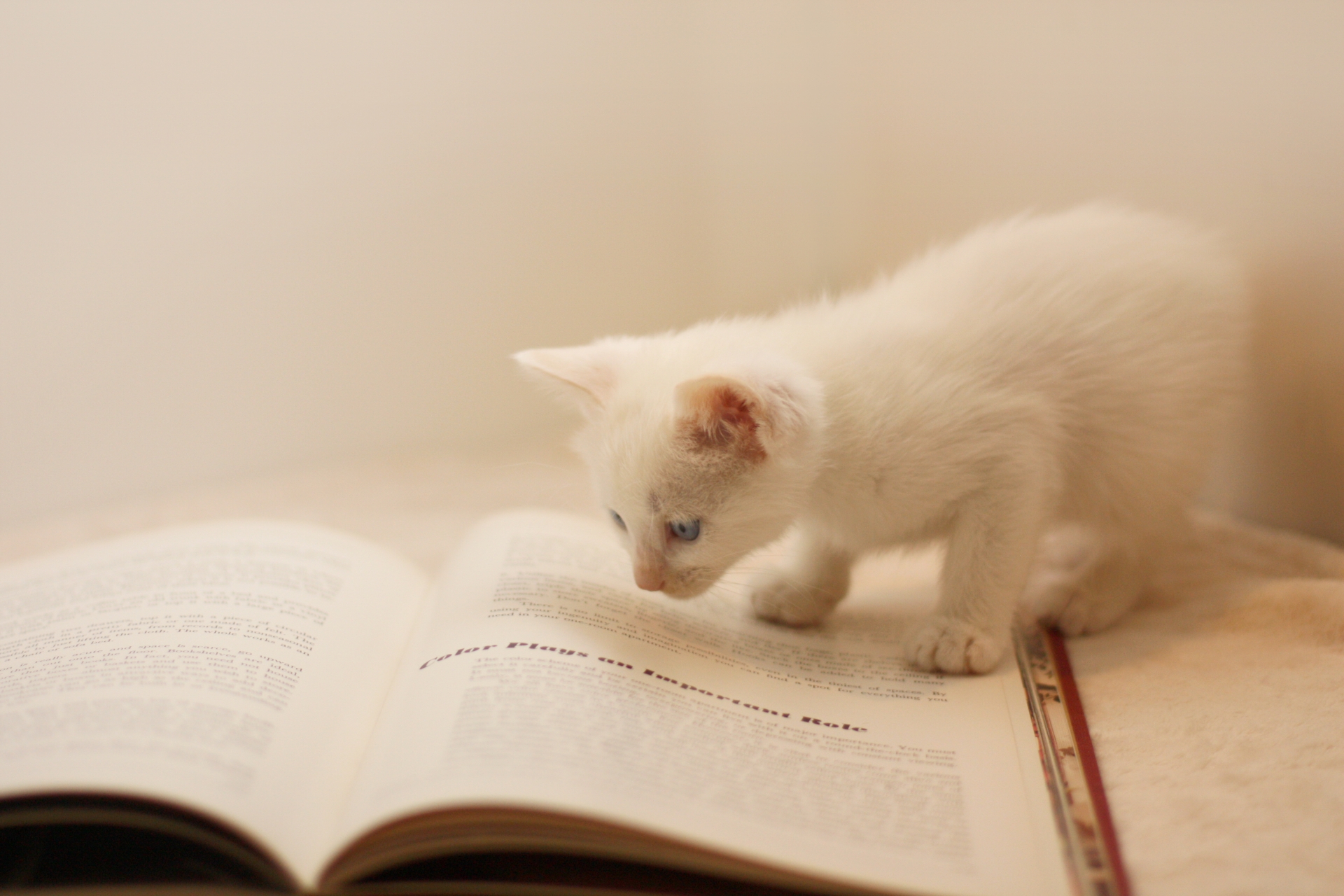Premiere Proはとても奥深い部分もある反面、動画を編集してアップロードするまでの手順はとてもシンプルです。動画を編集して書き出すまでを何回かに分けてまとめてみました。動画制作の基礎知識もなるべく織り込んでいます。
プロジェクトの作成
Adobe Creative Cloudから 「Premiere Pro」をインストールし起動したら、「新規プロジェクト」をクリックします。Premiereではこのプロジェクトの中に動画をいれて管理していくことになります。

プロジェクトは「プロジェクト名」を「保存場所」を指定し、それ以外はそのままの設定で大丈夫です。

シーケンスを作成
プロジェクトを作成すると、編集画面になります。先ほどのプロジェクト名が表示されているパネルの中に必要な素材を読み込んでいきます。
下に紙のアイコンがあるのでクリックし、「シーケンス」を作成します。
シーケンスとは、動画1本編集するための土台のようなものです。

シーケンスで作成したい動画に合わせた設定をしていきます。「シーケンスプリセット」の隣にある「設定」タブを選択。
作成する動画によって変わってくるのは「タイムベース」と「フレームサイズ」。
「タイムベース」は1秒あたりのコマ数で、多いほど動きがなめらかですがデータが重くなります。「フレームサイズ」は動画の画面サイズです。

よく使われているフレーム数
| 24フレーム/秒 | 映画・シネマ風動画 |
| 30フレーム/秒 | YouTube |
| 60フレーム/秒 | ゲーム |
よくあるフレームサイズ
| 1920×1080px | YouTube(倍にすると4Kサイズになる) |
| 1080×1080px | Instagramフィード |
| 1080×1920px | Instagramストーリー |
撮影した動画を読み込む
撮影した動画を読み込みましょう。
先ほどシーケンスを作成したプロジェクトパネルの中に、使いたい動画をドロップします。
!注意!
このドロップした素材はリンクファイルになっているので元のフォルダから消したり移動したりしないようにしましょう。

撮影素材の設定について
今回はスマホで撮影した素材を使います。iPhoneでは「設定」→「カメラ」の中で詳細な設定ができます。基本は「1080p/30fps」となっています。30フレーム以上の動画や4K動画を作成したい場合は撮影前に設定を変更しておきましょう。

動画をシーケンスに配置
読み込んだ動画を、タイムラインパネルのシーケンスに配置していきます。ドラックで配置すると、プレビューパネルに配置した素材が表示されます。

シーケンスと、素材の設定(フレーム数など)が一致していない場合、下記のアラートが出ます。シーケンスの設定が正なので、「現在の設定を維持」にしておきましょう。素材はシーケンスに合わせた設定に修正されます。

タイムラインの見方
トラックと呼ばれるレイヤーの上側に動画、下側に音素材が配置されるようになっています。
青い縦線のインジケーターのある場所がプレビューに表示され、動画を再生するにはスペースキーorプレビュー画面の三角アイコンをクリックします。
編集するときは、インジケーターのある場所ではなく、左上の矢印アイコンで選択している素材が編集されるので要注意です。

まとめ
長くなってしまったので、配置した動画の編集は次回まとめます。パネルを見るとたくさんボタンがあるのですが、実際に使うボタンは限られているので、必要になったら調べる、くらいでなんとかなります!