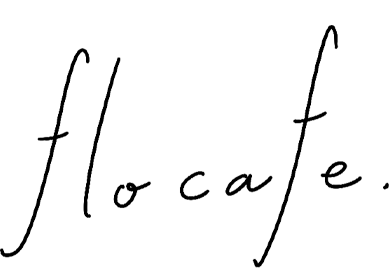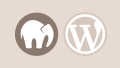最近、動画編集の練習もかねてYoutuberデビューしました。私はナマケモノで自分に負荷をかけないと真面目にやらないので、週1本は作成すると決めて時間に追われながらやっています。
Youtubeは管理画面から「字幕」を登録できるのですが、とにかく入力が面倒。でも、Premiere Proの「キャプション」機能で登録時間をかなり短縮することができます。体感的には20分→1分くらい!
この記事では、Premiere Proの「キャプション」機能を使って字幕(テロップ)を入れる方法と、Youtubeに簡単に字幕・翻訳字幕を入れる方法について書き留めました。
「キャプション」機能でYoutubeの字幕入力を短縮!
Youtubeには「字幕」を入れることができます。動画内に字幕を埋め込んでもいいのですが、それだと1〜2種類の言語しか入れられませんし、SEO対策もできません。複数の言語を登録することで世界中の人に思いを伝えることもできます。
下の画像はYoutubeの字幕登録画面です。私は今まで、動画に字幕を埋め込んだあと、さらにここから「手動で入力」ですべてのテロップを入力し、その後翻訳したい言語に自動翻訳していく・・・という流れで作業していました。

とにかくこの「手動で入力」が時間がかかるし面倒くさい。でもPremiere Pro 2019以降は、キャプションの内容とタイミングを出力できるようになったので、かなり時間短縮できます。
字幕(テロップ)を入れる方法は3種類
Premiere Proで字幕(テロップ)を入れる方法は3種類あります。この中でYoutubeに字幕用データとして書き出せるのは「キャプション」です。
- レガシータイトル
- エッセンシャルグラフィックス
- キャプション ←今回はこれ
キャプションの使い方
「テキスト」ウインドウを表示
メニューのウインドウから「テキスト」を選択します。

「テキスト」という項目が現れるので、「キャプション」タブの「キャプショントラックを新規作成」を選択します。

「形式」は「サブタイトル」を選択します。
キャプションの色など、文字スタイルがある場合はスタイルの指定ができます。

+マークから新しいキャプションセグメントを追加します。もし表示されていない場合はスペースを広げるか、「…」マークから追加可能です。

これでキャプションを入力できるようになりました。
タイムラインのインジケータのある場所で+マークを押すと、タイムラインの一番上のトラックに「サブタイトル」というトラックが追加されていると思います。もちろんドラッグで動かしたり、コピー&ペーストで追加することも可能です。
キャプションを入力するとプレビューにも反映されます。

文字スタイルを変更する
文字スタイルはエッセンシャルグラフィックスから変更できます。
フォントの種類や文字の大きさ、文字色やシャドウを任意で選択します。

キャプションの場合、字幕の位置を「ゾーン」から選べます。エッセンシャルグラフィックスの中段にある「整列と変形」→「ゾーン」から位置を変更することができます。

文字スタイルを使い回す場合は、設定を保存することもできます。エッセンシャルグラフィックスの「トラックスタイル」から「スタイルを作成」を選択し、任意の名前で保存します。

YouTube用の字幕ファイルを書き出し
では試しに二つキャプションを入力したので書き出してみます。
YouTubeの字幕で使うには、通し番号+タイムコード+テキストがセットになったSRTファイル(SubRip Text ファイル)を書き出します。
テキストウインドウの「…」から「SRTファイルに書き出し」を選択して任意の名前で書き出します。

SRTファイルが書き出されました。
これをテキストエディタで開いてみると、通し番号・タイムコード・テキストがセットになって並んでいるはずです。

SRTファイルをYouTubeの字幕登録画面の「ファイルからアップロード」項目から、「タイムコード付きのファイル」としてアップロードすれば完成です。

まとめ
Premiere Proを使用して、Youtubeで使えるタイムコードつきの字幕を出力する「キャプション」の使い方についてまとめました。これで手入力するよりもかなりの時間短縮になると思います。基本の言語さえ出来てしまえば、あとは自動翻訳で各国の言語も登録できるので世界中の人に動画を観てもらうことができますね。