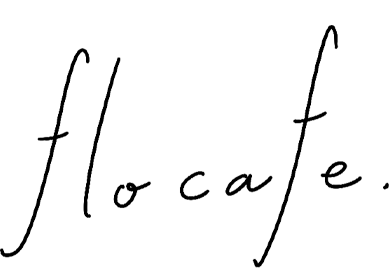Premiere Pro基本制作、最後は書き出しについてです。ポイントさえ押さえておけばあまり難しくありません。ついに動画が完成です!
書き出しのしかた
メニューバー の「ファイル」→「書き出し」→「メディア」を選択するか、タイムラインパネルを選択した状態で「⌘(ctrl)+M」を押します。

書き出しの詳細設定
「形式」から、必要な形式を選択します。mp4が多いと思うので、mp4の場合は「H.264」を選択します。
「出力名」をクリックすると、保存先とファイルの名称を変更できます。
その下の細かい設定は基本さわらなくてOKです。(私もよくわからない)

最後に「キュー」と「書き出し」があるのですが、「書き出し」を選択するとPremiere Pro上で書き出しがはじまります。
「キュー」を選択すると、Media Encorderが起動され、そちらで書き出しがはじまります。Media EncorderはPremiereをインストールしたときに一緒にインストールされているはずです。
Media Encorder上で書き出しをすると、書き出している最中もPremiereで作業ができたり、複数のファイルを一気に書き出せるというというメリットがあります。
Media Encorderの書き出しのしかた
「キュー」を選択すると自動で読み込みがはじまります。(Media Encorderは起動しましょう)
右側が「準備完了」になったら、右上の三角ボタンをクリックで書き出しがはじまります。
複数のファイルがある場合は、順に書き出していってくれるので放置していて大丈夫です。とっても楽!

動画を軽くする設定のしかた
説明が最後になってしまいましたが、「確認用に軽いデータで書き出したい」という場合などは先ほどのPremiereの書き出し設定画面の真ん中、「ビデオ」タブを下にスクロールしていくと「ビットレート設定」があります。
ここの画質はYoutube動画くらいの書き出しは10くらいで設定しておき、確認用に軽くする場合は3などで書き出すと早くなります。(その分画質は落ちます)
「キュー」ボタンの近くに「予測ファイルサイズ」が表示されるのでそちらも参考に!

まとめ
Premiere Proでの基本の動画制作をまとめました。設定項目がたくさんあったり、機能がたくさんあったり、とてもむずかしそうに見えますがこの部分だけおさえれば基本的な動画制作はできてしまいます。後はひたすら作る・調べるを繰り返すだけ。私も駆け出しなので頑張ります。