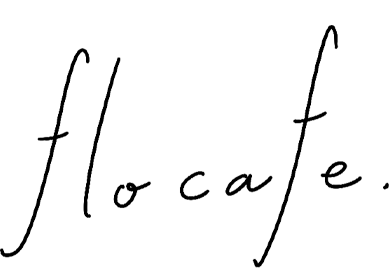Premiere Proで動画を作るの2回目は、動画を読み込んだあとのカット編集です。必要なツールと動きさえ理解すれば簡単なので試してみましょう。
動画をカットする
第1回目の記事で、シーケンスに動画を読み込みました。次は動画(クリップ)の不要な部分をカットします。

カットする方法は2種類
一番前or後ろだけカットする場合
矢印ツールを選択している状態でクリップの後ろ(or前)にカーソルを合わせると、画像のようなマークが出てきます。不要な部分に合わせてドラックするとクリップが短くなります。
また、カットしてしまったファイルを同様にして再び伸ばすことも可能です。

クリップの途中をカットする場合
複数箇所をザクザクカットする場合は、ツールの真ん中にある四角い「レーザーツール」を使用します。クリップのカットしたい箇所の上に合わせてクリックします。

カットした部分を詰める
カットしたクリップどうしの隙間を選択し、削除すると間をぴったり詰めてくれます。もちろんドラッグでも詰められます。
でもこれがたくさんあるとめんどくさいので、次で紹介する方法をもうまく使ってみてください。

ショートカットが便利
カット作業は動画編集のキモなので、この不要な部分の判断&削除の速さが重要です。以下のふたつをショートカット登録しておきましょう。
『編集点をすべてのクリップに追加』・・・インジケーターのある場所のクリップすべてに編集点(カット)を入れる
『前の編集点を再生ヘッドまでリップルトリミング』・・・インジケーターのある場所のクリップに編集点を追加し、直前のクリップをすべて削除して詰めてくれる
これをすると、動画を再生しながら『編集点追加』と『リップルトリミング』のコマンドをクリックするだけでカット編集ができるようになります。

ショートカットの登録
メニューバーの「Premiere Pro」→「キーボードショートカット」の検索窓で上記のコマンドの名前を検索します(一部でOK)。
コマンド名の右側にあらかじめショートカットが割り振られていることもありますが、ダブルクリックし自分が使いたいキーで新たに追加します。最初に割り振られているものは削除してもOKです。

まとめ
動画のカット編集について説明しました。次回は文字(テロップ)入れについて説明します。