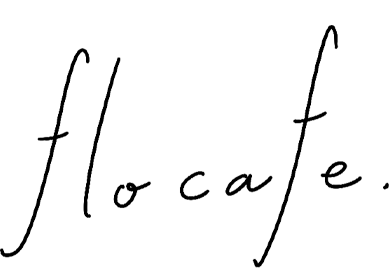WordPressで開発環境を作成する場合は、PHPの開発環境としてよく使われているMAMP(マンプ)を使います。Wordpressの開発環境を作成する方法をまとめます。
MAMPとは
「MAMP」は「Macintosh」「Apache」「MySQL」「PHP」の頭文字をとったものです。(Windowsでも使えますが、以前はMacに特化していました)MAMPを使うことでこれらをまとめてインストールすることができます。
- Apache … Webサーバソフトウェア
- MySQL … データベース管理システム
- PHP … Webプログラミング言語
MAMPを使うことでPC内にWebサーバーをたて、WordPressなどの開発がローカル環境で行えるようになります。
MAMPのインストール
公式サイトからソフトを無料でダウンロードします。
Mac(Intel/M1版)、Windows版の適しているものをダウンロードしましょう。
詳しいインストール方法はこちら

MySQLでデータベースを作成
WordPressではブログの文章などをデータベースに蓄積しているため、まずはデータベースを作成します。MAMPを立ち上げ、「Start」でサーバーを起動。その後「WebStart」でスタートページを表示します。

スタートページを開いたら、左上の「Tools」から「phpMyAdmin」を開きます。

phpMyAdmin(データベースの管理画面)が開かれるので、「データベース」のタブをクリックします。

データベースを新規作成します。
任意のデータベース名、照合順序「utf8_general_ci」(デフォルトのまま)で「作成」をクリックします。

データベースが追加されました。先ほどのデータベース名が表示されているはずです。

WordPressをインストール
次にWordpressをローカルにインストールします。
公式サイトhttps://ja.wordpress.org/の下の方にあるダウンロードボタンからWordpressをダウンロードします。


ダウンロードしたファイルを解凍したら、「アプリケーション」の中の「MAMP→htdocs」のなかに格納します。フォルダ名は任意のもので大丈夫ですが、データベース名と揃えておいたほうがわかりやすいです。

ブラウザで「http://localhost/wp01/」(ポートを変更していない場合は「http://localhost:8888/wp01/」)を開きます。
下記のインストール画面が開かれたら「さぁ、始めましょう!」をクリック。


まず接続するデータベースの設定です。データベース名に先ほど作成したデータベース名「wp01」を。ユーザ名・パスワードは初期設定のままの「root」を記入し、その他は変更なしで大丈夫です。

ちなみに、ユーザ名・パスワード・データベースのホスト名は先ほどのスタートページから確認することができます。

データベースの入力を送信したら、インストール実行画面に移ります。「インストール実行」をクリックします。

WordPressのインストールが完了したら、サイトの登録画面です。
サイトのタイトル・ユーザー名・パスワード、メールアドレスを任意で入力します。ユーザー名・パスワードは先ほどのデータベースとは関係ないので自由に入力します。あとで変更も可能です。
「検索エンジンでの表示」はローカル環境のため検索エンジンとは関わりがないので無視して大丈夫です。

「Wordpressをインストール」でローカルサイトが完成しました。

先ほどのサイトのユーザ名・パスワードでログインをします。

WordPressの管理画面が表示されたらOKです。

サイトを表示するには左上の「ダッシュボード」から「サイトを表示」で表示ができます。


以上でWordpressのローカル環境作成は完了です。