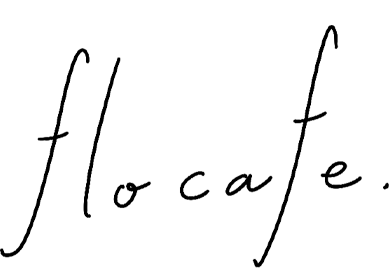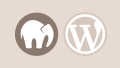WordPressなどの自分のサイトを変更する場合や、仕事で他人のサイトを変更する場合、直接本番環境を変更すると思わぬトラブルが起こる危険がありますよね。
そんな時は自分のPCにローカル環境を作成しておけば、公開されていない環境でいくらでもテストしてから本番環境に公開することができます。
この記事ではローカル環境構築のための「MAMP」のインストールと初期設定についてまとめました。
WordPressでのローカル環境構築にはMAMPがおすすめ
WordPressのようなPHPを使用しているサイトでも手軽にローカル環境が構築できる『MAMP』がおすすめなので、インストール方法と初期設定をまとめました。
PRO版もありますが、無料版でまったく問題ありません。
- 無料(有料版もあり)
- Mac/Windows対応
MAMPのインストール方法
ここではMacのインストール方法をご紹介しますが、Windowsでもほぼ同じ手順です。
下記ダウンロードサイトから自分のPCに該当するものをダウンロードします。
https://www.mamp.info/en/downloads/
リンゴマークの左はIntel版のMac、右はM1チップ版のMac、下はWindowsです。
「MAMP PRO」も表示が出ていますが勝手に有料版にはなりません。

ダウンロードが終わったらインストーラを開きます。
これらはすべて指示通りに進めればOKです。

インストールが完了したらMAMPを起動してみます。アプリケーションフォルダの「MAMP→ゾウさんマークのアプリ」です。
一緒にインストールされたMAMP PROは削除しても問題ありません。

右上の「Start」ボタンでローカルサーバーが起動します。
これで最低限の準備が整いました。

最初の簡単な初期設定
初期画面の意味
初期画面のボタンや選択肢は下記のような意味になっています。

| Preferences | 詳細設定画面を表示 |
| WebStart | スタートページ(起動時のWeb画面)の表示 |
| Start/Stop | ローカルサーバーの起動・停止 |
| Cloud | Cloud版の機能(有料) |
| Document root | ドキュメントルートの場所 |
| Web server | Webサーバーを選択 |
| PHP version | プルダウンからPHPのバージョンを選択 |
起動・終了時の設定
「Preferences」から設定画面にうつり、簡単な初期設定をします。こちらを設定しておくと、起動・終了時の手間が少し減ります。下記以外の設定は、とくに触れる必要はありません。
「General」の以下の項目から、自分に必要な項目にチェックを入れます。
よくわからなければ、そのままでもとくに問題はありません。

<MAMPを起動したときの設定>
- Start servers … MAMP起動時にサーバーを起動する
- Check for updates … MAMP起動時にアップデートを確認する
- Open WebStart page … MAMP起動時にスタートページを表示する
<MAMPを終了したときの設定>
- Stop servers … MAMP終了時にサーバーを停止する
ポート番号を変更する
スタートページを表示すると、URLが下記のように「localhost:8888」と表示されているので、こちらを「localhost」に変更します。とくに変更しなくても問題ありません。
(なぜこの変更をするのか調べたのですが、あまりよくわかりませんでした…。変更しておくと、見た目がすっきりしていたりURL入力のミスは減るかなと思います。)

いったんサーバーを停止して、「Preferences」を開きます。

「Port」タブを開いて、下の「80 & 3306」ボタンをクリックしOKを押します。(上から80、80、3306と手入力しても大丈夫です)

そしてサーバーを起動し、スタートページを開くなどしてURLが「localhost」と変わっていればOKです。

ファイルの表示の仕方
作成したファイルはアプリケーションフォルダの「MAMP→htdocs」の中に入れれば表示することができます。

この例ではindex.htmlの中に「Hello World!」を書いてhtdocsの中に格納しました。

以上でMAMPのインストールと初期設定は完了です!