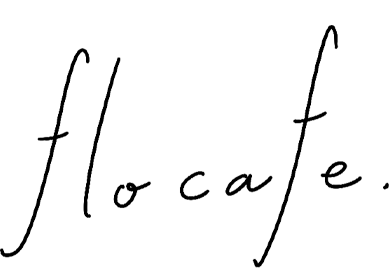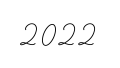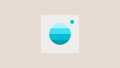今まで職場では会社指定のAdobe Dreamweaverを使い、自宅ではAtomを使用していました。ただ、自宅では頻繁に使わないせいもあってAtomの設定やエディターの画面、入力方法などに少し使いづらさを感じていて、評判のいいVScodeに乗り換えることにしました。
VScodeに乗り換える理由やインストールについて書いていきたいと思います。
VScodeとは
- Visual Studio Code(以下VScode)はMicrosoftが開発したエディター
- 無料
- 多機能&軽量
- 数百の言語に対応
- 拡張機能が豊富
- 日本語対応(拡張機能を使用)
豊富な拡張機能、多数の言語に対応しているのはAtomとも共通しています。Atomがだんだん重くなってきていることもあり、無料かつ軽量でシンプルな使用感・でも自分好みに変えていけるVScodeに人気が集まってきているようです。
VScodeに乗り換えたポイント
夫婦でソースをいじりたいという謎の願望があり、未経験者(Windows使用)の旦那が扱いやすく、Githubなどで一緒に作業ができるソフトを探していました。
<求めていたこと>
- 軽量&シンプルな操作
- わかりやすい編集画面(分割ペイン可能)
- Mac/Windows対応
- Githubと連携可能
- 日本語対応
- SassやEmmet対応
インストール方法
公式サイトからアプリをダウンロード
公式サイトでWindows/Linux/Mac版いずれか必要なものをダウンロードします。
ダウンロードをクリックすると別のページに飛ばされるかもしれませんが気にしないでください。
Download Visual Studio Code(公式サイト)

PCにインストール
Windowsの場合は指示に従ってインストールするのみ。(「追加タスクの選択」はもし必要なものがあればしてください)
Macの場合は「Visual Studio Code.app」を「アプリケーション」フォルダに移動するだけで完了です。
基本の拡張機能をインストール
拡張機能のインストールの仕方
このまま作業をはじめてもいいですが、基本的な拡張機能をインストールしてしまいましょう。
VScodeを開いて、左下の設定マークをクリックすると拡張機能の選択画面に移れます。

下の画像(1)の検索バーで拡張機能を探し、
(2)のボタンからインストールします。(画像はインストール済みのものなので「アンインストール」になっています。)
インストール後はVScodeを再起動するのがおすすめです。

おすすめの初期インストール8選
HTMLやCSS、JavaScriptを使う方におすすめの拡張機能です。
Japanese Language Pack for Visual Studio Code(日本語化)
メニューなどを日本語化してくれる拡張機能です。
EvilInspector(コードヒント)
全角スペースをハイライト表示してくれる拡張機能です。
HTMLHint(コードヒント)
HTMLの間違っている箇所を教えてくれる拡張機能です。
Path Intellisense(パス補完)
画像など、パスを予測して補完してくれる拡張機能です。例えば「src=”/image/」と入れると、imageフォルダのパスから候補を探してくれます。
Live Server(リアルタイムプレビュー)
簡易的なローカルサーバーを立ち上げて、リアルタイムプレビューをしてくれる拡張機能です。
インストールしたら、プレビューしたいサイトをファイルではなくフォルダ指定で開き、右下に表示される『Go Live』というボタンをクリックするとプレビューが開始されます。

Live Sass Compiler(Sassコンパイル)
Sassをリアルタイムでコンパイルしてくれる拡張機能です。
インストールしたら、下に表示される『Watch Sass』というボタンをクリックすると『Watching…』という表示に変わり監視してくれます。
Atomのときは設定が大変だったのにワンクリックでできたのはうれしい。

まとめ
VScodeのインストールと簡単な初期設定についてまとめました。Atomよりも拡張機能の扱いが簡単で、画面も使いやすいのでさっそく活躍してくれています。参考までにどうぞ。